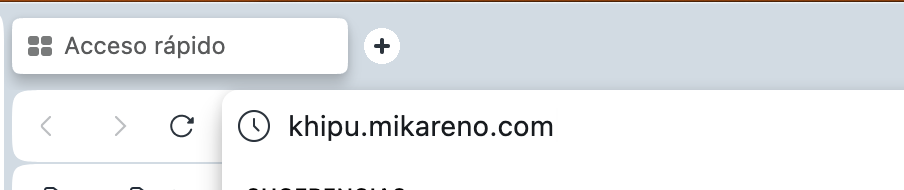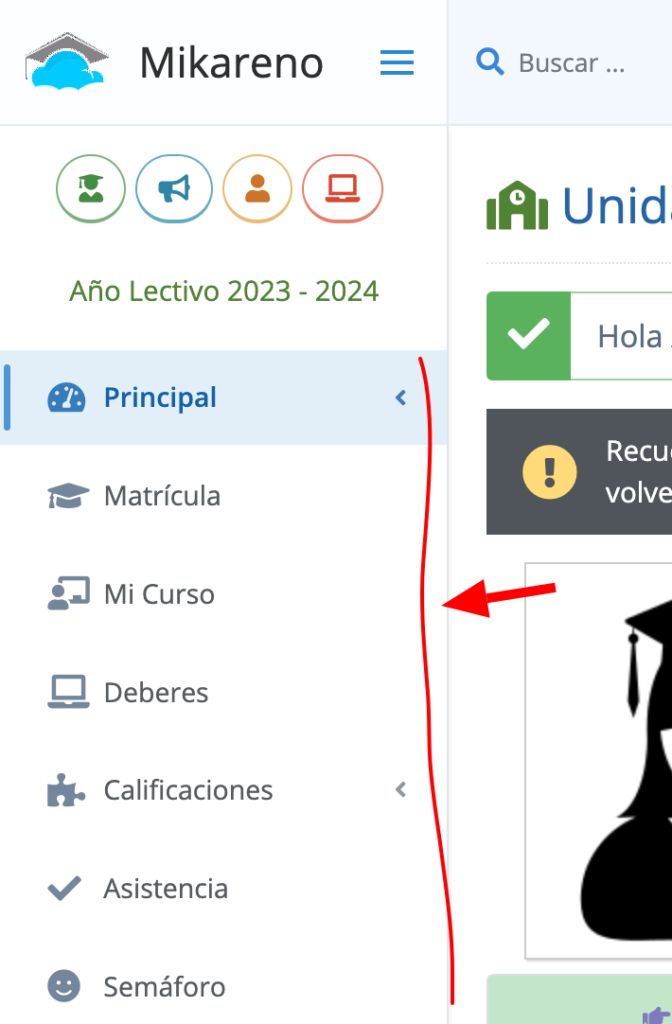El presente documento es para orientar el ingreso a la plataforma de gestión educativa Mikareno, la cual utilizaremos este año lectivo 2023-2024.
Si no puede ingresar a la plataforma con las credenciales otorgadas, debe comunicarle al tutor para reiniciar la contraseña
1. Abrir cualquier navegador
Ingrese al navegador de su preferencia: Safari, Chrome, Firefox, Explorer, Opera, etc.

2. Ir a la página de Mikareno
Ir a la dirección web, sin escribir www, únicamente: khipu.mikareno.com
3. Usuario y contraseña
En la matrícula le facilitaron usuario (por lo general el correo electrónico del representante) y contraseña para ingresar en la plataforma educativa.

4. Cambio de contraseña
Al ingresar por primera vez, le pide que cambie la contraseña por una nueva, debe seguir los Consejos de seguridad para crear una contraseña fuerte.
Por ejemplo: ‘caSa23BlanCa20’ o ‘Casablanca23’ o ‘casablancA20’
La flecha verde le indica su nombre de usuario.
Las flechas rojas indican el ingreso de la nueva contraseña dos veces.
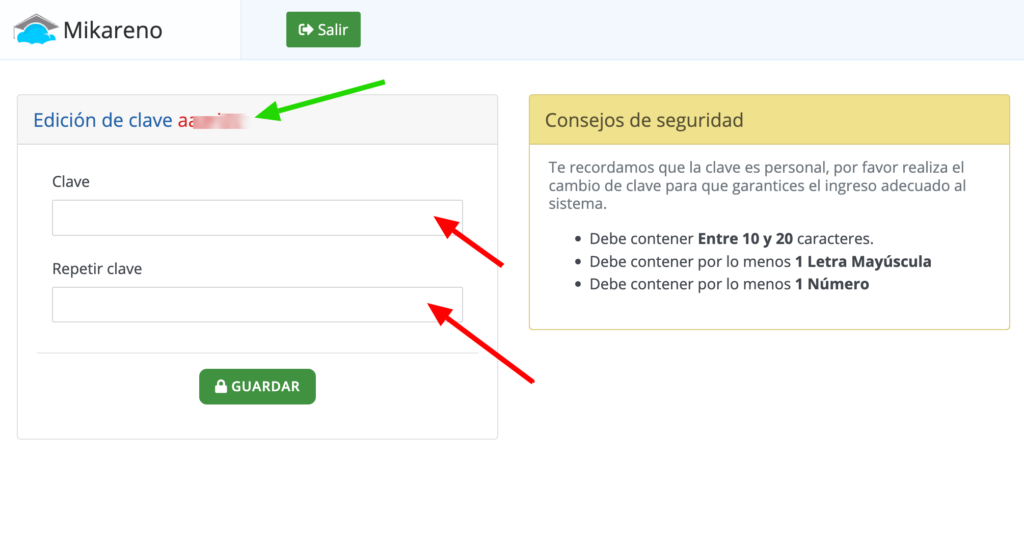
5. Actualiza los datos
Verificar los datos, modificarlos si fuera necesario y «Guardar»
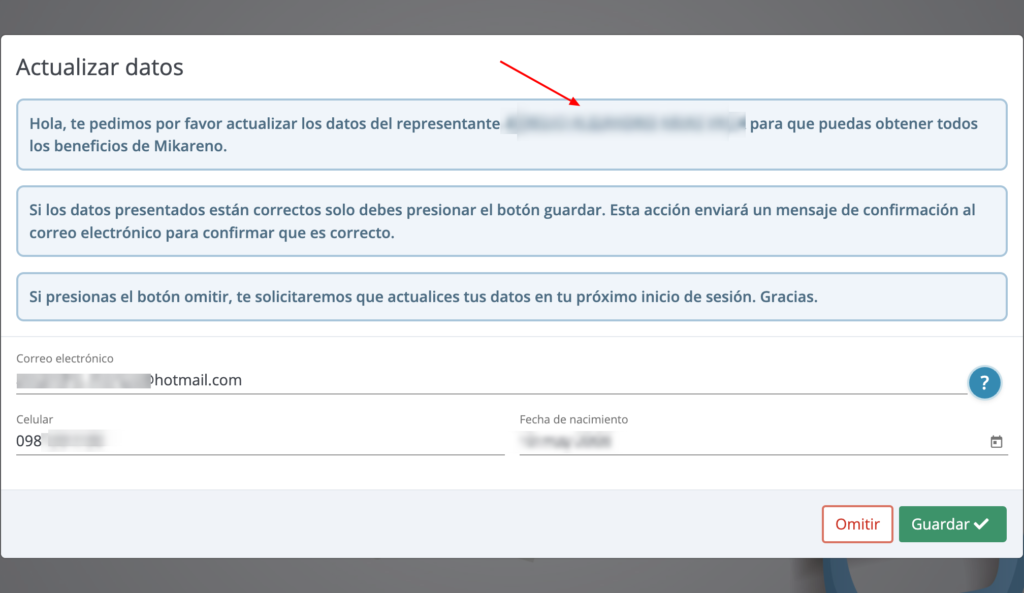
6. Seleccionar estudiante
Dependiendo de la cantidad de hijos, seleccionar el nombre el estudiante de quien va a ver la información. Igualmente le solicita que cree una «nueva contraseña para el estudiante» como usuario

La flecha verde indica el nombre de usuario del estudiante.
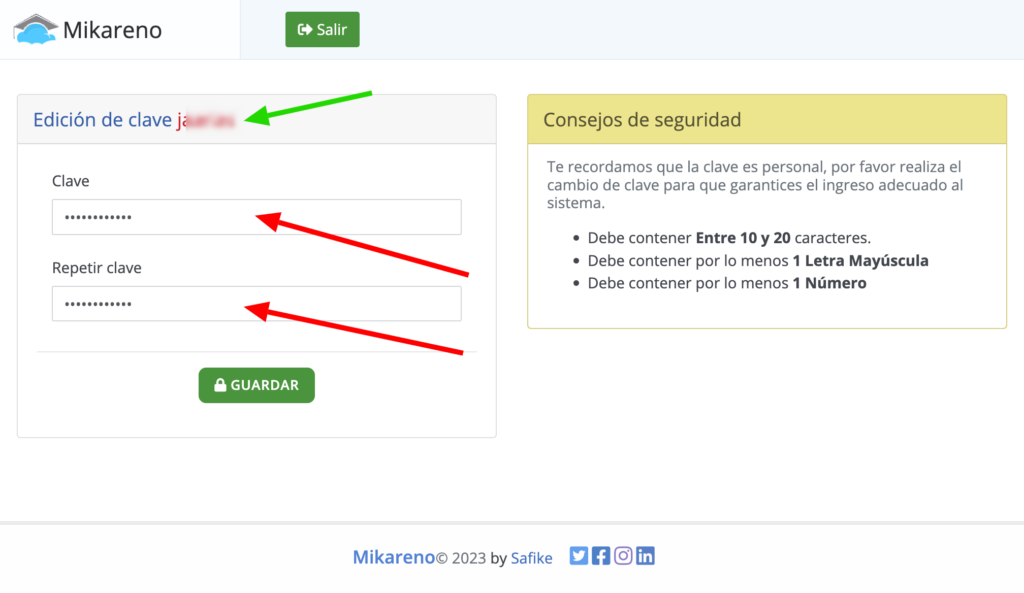
8. Mensajes tipo «Noticias»
Al ingresar por primera vez, recibirá una bienvenida, presionando el botón «cerrar» se quita el mensaje.
Esto recibirá cada vez que le llegue una información importante para ver.
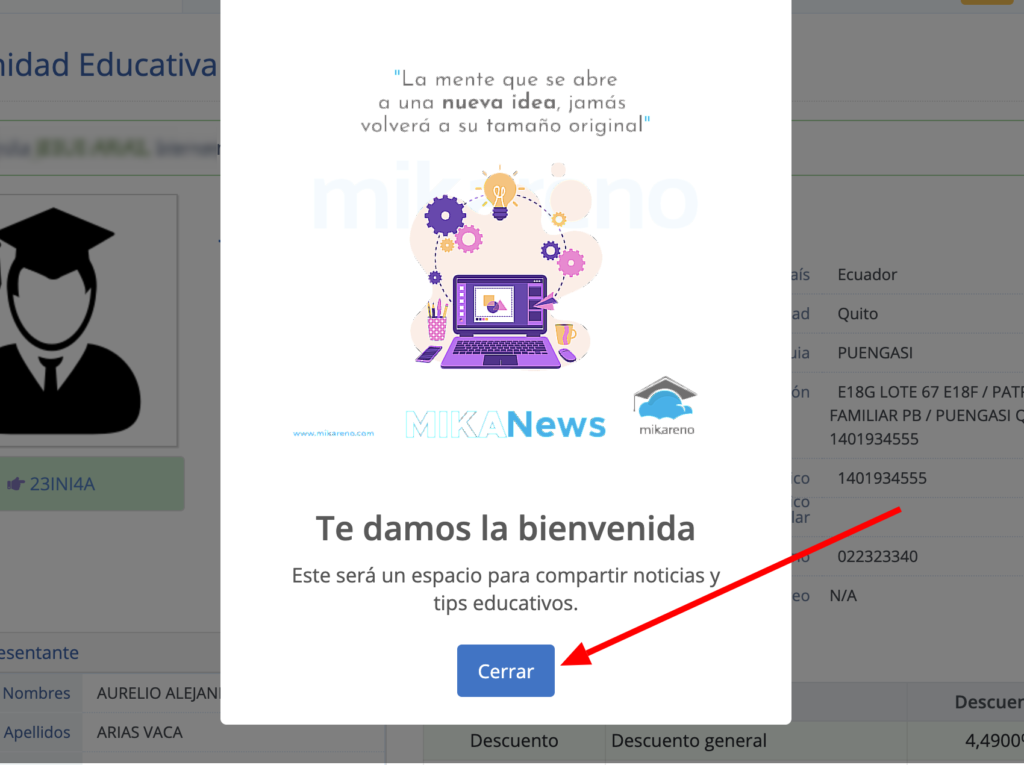
En otros mensajes similares, tipo noticia, se debe ir al botón rojo para leer la noticia completa, en la pantalla a continuación aparece un resumen del mensaje.
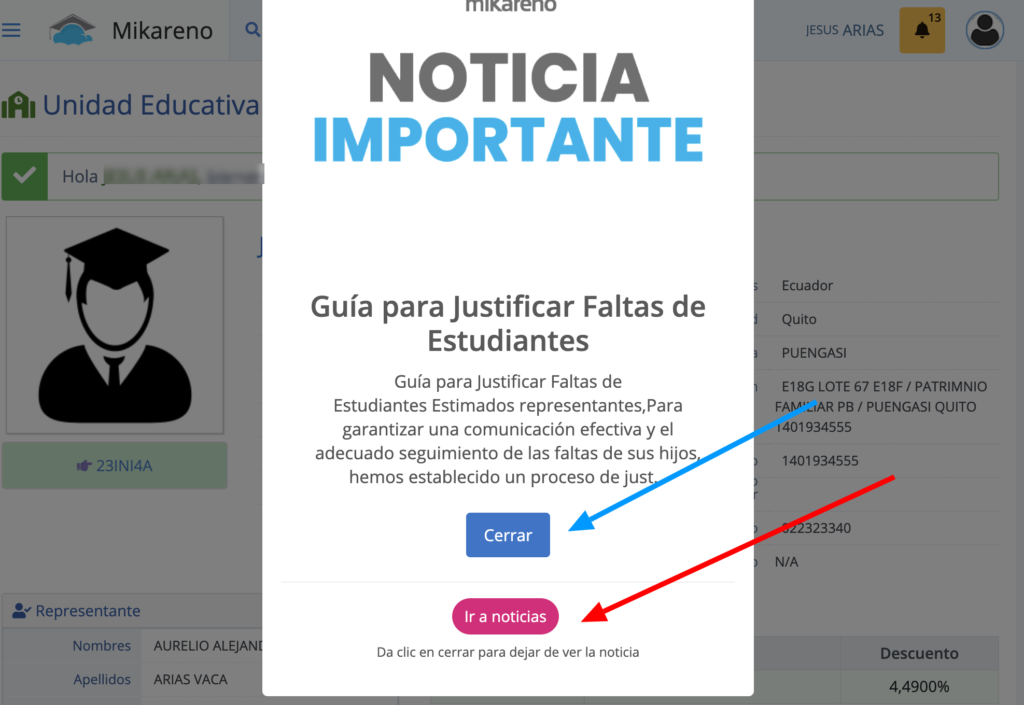
9. Centro de mensajes
Flecha roja indica la cantidad de mensajes, al abrir le indica los diferentes tipos de mensaje, es importante leer todos.
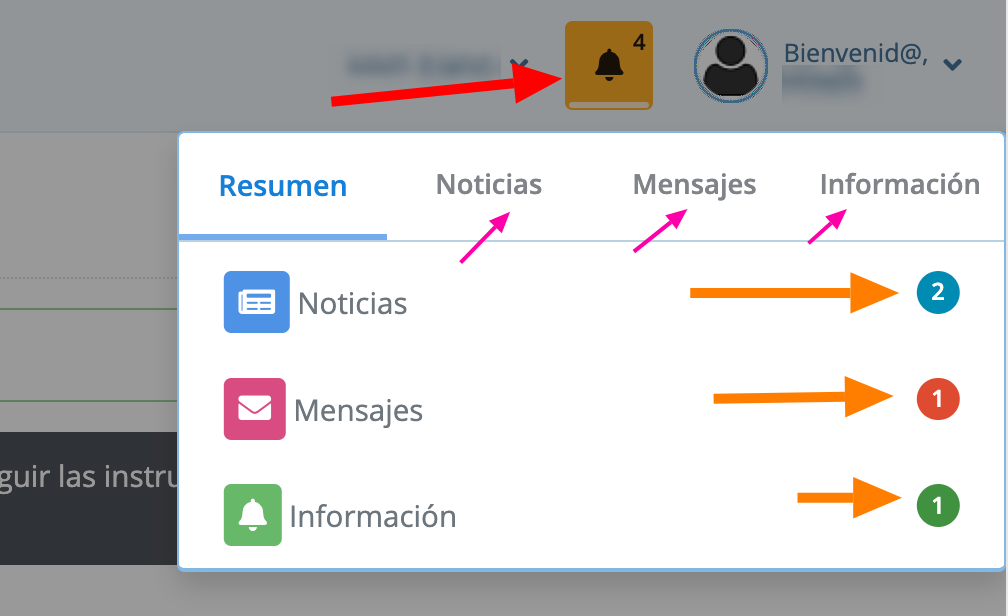
En la barra lateral izquierda se encuentra toda la información necesaria para hacer el seguimiento de su representado.
10. Video de ayuda
11. Ayuda
Cualquier ayuda o dificultad para ingresar, comunicarse con el tutor o secretaría.